رفع بدسکتور های هاردیسک با HDD Regenerator
امروز برای شما آموزش برطرف کردن بدسکتور های هارد دیسک بوسیله ی HDD Regenerator آماده کردیم و امیدواریم برای شما مفید باشد. معمولا بدسکتور های به دلایل مختلفی به وجود می ایند و باعث به وجود آمدن ارور های مختلف و کندی سیستم و هنگ کردن میشوند . و معمولا رفع آنها تاثیر به سزایی در کارکرد سیستم شما دارند.
بد سکتور ( به انگلیسی: Bad Sector) در واقع به قسمتی از هارد دیسک گفته میشود که به دلایل خاصی قابل استفاده نیست این دلایل میتواند فیزیکی یا منطقی باشد در مورد حالت اول معمولا کاری نمیشود کرد اما برای بدسکتور های نرم افزاری میشود با نرم افزارهای خاصی این مشکل را برطرف کرد که HDD Regenerator یکی از بهترین ها در این زمینه است .
– اول نرم افزار را با لینک زیر دانلود کنید
– سپس نرم افزار را نصب و اجرا کنید.
– به قسمت Full Version بروید با استفاده از سریالی در داخل فایل است نرم افزار را کرک کنید.
– اگر روی هاردی که بدسکتور دارد ویندوزی ندارید میتوانید با زدن دکمه در عکس زیر آمده است هارد را در محیط ویندوز تعمیر کنید . گرچه این روش توصیه نمیشود
-اما توصیه میکنیم که از روش دوم استفاده کنید در این روش نیاز به CD خام یا یک فلش دارید
* قبل از اینکه کار را ادامه دهیم بهتر است از فایل ها مهم خود بک آپ بگیرید ( احتمال پاک شدن فایل ها بسیار کم است ولی کار از محکم کاری عیب نمیکنه ) .
– سپس فلش مموری را به سیستم وصل کنید و یا CD خام را در رایتر قرار و یکی از گزینه ها ی زیر را انتخاب کنید :
برای بوت ایبل کردن مموری یا فلش گزینه ” Create Bootable Flash ” و برای CD از گزینه ” Create Bootable CD/DVD ” استفاده کنید .
پس از بارگزاری فایل ها بر روی دیسک یا USB مموزی سیستم را ریستارت کنید تا از طریق بوت برنامه اجرا شود .
– پس از باز شدن پنچره کنسول گزینه در جای خالی عدد ی را که نشان دهنده ی هارد خراب شماست را وارد کنید و کلید “ENTER” را فشار دهید . ( اگر اسم هارد خود را نمیدانید میتوانید از روی میزان حجم هارد ، هارد اصلی را پیدا کنید در ضمن اگر با فلش مموری سیستم خود را بوت کردید احتمالا فلش مموری شما هم در این صفحه مشخص میشود )
– برای پیدا کردن و تعمیر بد سکتور گزینه “1 ” را انتخاب کنید و برای پیداکردن بد سکتور ها بدون اعمال تعمیر گزینه ” 2 ” و برای احیا کامل هارد دیسک از گزینه ” 3 ” استفاده نمایید .
– پس از این مرحله از شما خواسته میشود سکتور شروع را مشخص کنید که بهتر است برای شروع از ابتدا عدد صفر را وارد کنید و Enter را بزنید .
– در پایان اگر هارد شما دارای بدسکتور تعمیر شده باشد مثل تصویر زیر با یک R سبز رنگ مشخص شده و در غیر این صورت با B قرمز که نشاندهنده بدسکتور غیر قابل تعمیر است .
– امیدوارم این آموزش به درد شما خورده باشد
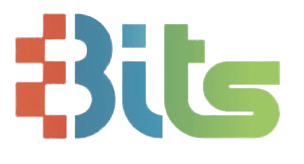

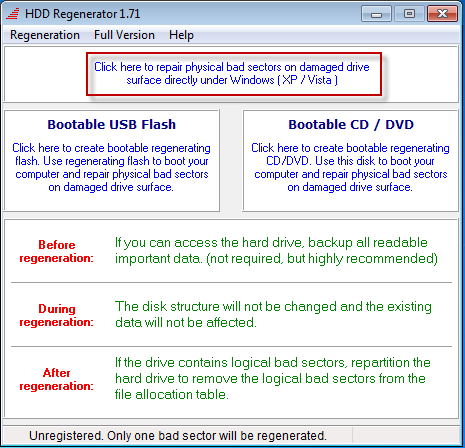
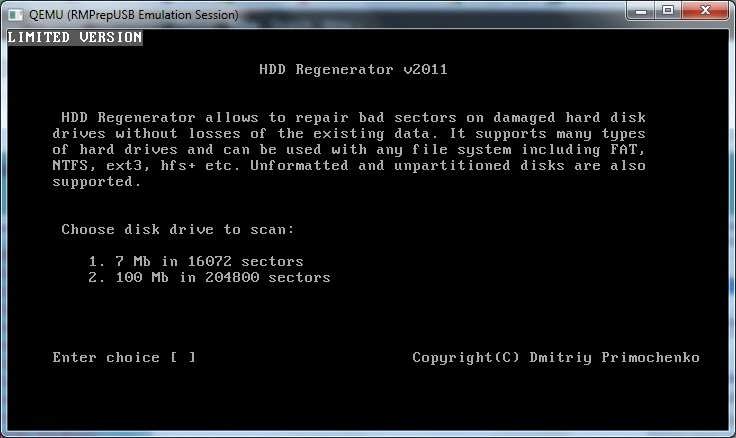
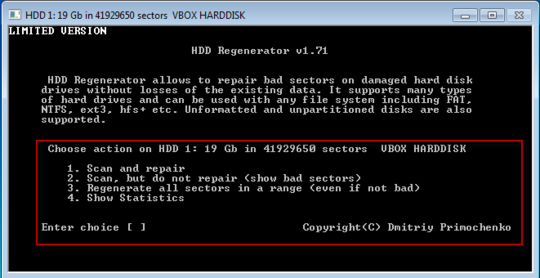
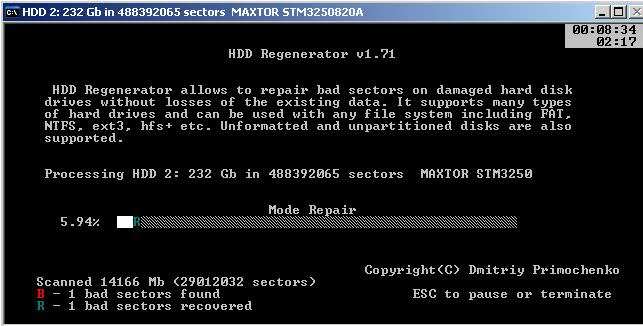
بسیار خوب ولی چند تا نکته نگفتی فلش که برای یوت کردن استفاده میخواهیم بکنیم حداقل چقدر ظرفیت داشته باشد و اطلاعات پاک میشه یا نه
سلام زمانی که سیستم ریستارت میشه صفحه مورد نظر بالا نمیاد و سیستم خیلی عادی ریستارت میشه البته یه صفحه در حد یه ثانیه میاد و ناپدید میشه سیستم لپ تاپ هست و از ویندوز 10واستفاده میکنم
سلام
آموزش خوبی بود ولی توی مرحله ای که سه تا گزینه می ده برای انتخاب نوع شناسایی و عیب یابی هیچ کدومشون باعث پاک شده اطلاعات نمی شه؟
به احتمال 99% درصد خیر
این برنامه جوری عمل میکنه که اطلاعات از بین نره
ولی هیچ چیز 100% نیست
اگر هم مشکلی پیدا بشه برای اون اطلاعاتیه که روی قسمت خراب هارد دیسک هست
با سلام
فلش مموی من روی فایل ها کلیک می کنم گزینه delete ندارد نه فرمت میشه نرم افزار شما هم اجرا نکرد فایلی داخلش نمشه ریخت فلش apacer
اگر راهی هست به gimil بفرستید