آموزش پخش فایل های کامپیوتر در تلویزیون به کمک شبکه ( DLNA )
امروز قصد داریم ساده ترین روش برای پخش فایل های موجود بر روی هارد کامپیوتر شما بر روی تلویزیون یا گوشی های تلفن هوشمند را با هم ببینیم با کمک این آموزش میتوانید بدون دردسر و نیاز به فلش و مموری و هارد و …. فایل های موجود برروی لپ تاپ یا کامپیوتر شخصی تان را در تلویزیون با کیفیت بالا ببینید و لذت ببرید در این روش ما به فناوری به نام DLNA یا AllShare احتیاج داریم .
به کمک این فناوری که هم در تلویزیون ها و هم در گوشی ها و تبلت ها پشتیبانی میشود شما میتوانید به راحتی هر فایلی را در کامپیوترتان استریم کنید و شما به کمک این آموزش میتوانید فایل هایتان را هم در تلفن همراه و هم در تلویزیون و مابقی گجت هایتان ببینید .
وسایل مورد نیاز :
1- تلویزیون LED که قابلیت DLNA را داشته باشد ( نگران نباشید اکثر تلویزیون های تولیدی در این چند سال از این فناوری پشتیبانی میکنند )
2- کابل شبکه یا داشتن شبکه WiFi ( اگر تلویزیون شما از WiFi پشتیبانی میکند و در منزل شبکه WiFi دارید میتوانید بدون نیاز به کابل شبکه این کار را انجام دهید )
3- یک کامپیوتر با سیستم عامل ویندوز 7 یا 8 ( اگر سیستم شما ویندوز نیست باید از نرم افزار های کمکی برای این کار استفاده کنید )
مراحل کار :
1- ابتدا وارد Control Panel شوید سپس Network and Internet را انتخاب و سپس Network and Sharing Center را انتخاب کنید .
2- مطابق عکس زیر وارد بخش Advanced sharing settings شوید .
3- سپس از زیرمجموعه تب Home and Work بر روی گزینه ی Choose Media streaming options کلیک کنید .
4- با کلیک بر روی Turn On media Streaming اجازه استریم از روی این کامپیوتر را بدهید .
5- قبل از شروع این مرحله باید تلویزون را به شبکه داخلی متصل کنید و اگر تلویزیون شما WiFi ندارد میبایست با استفاده از کابل LAN تلویزیونتان را به شبکه خانگی متصل کنید .
سپس در قسمت media streaming که همانند تصویر زیر است به تلویزیون تان اجازه دسترسی به شبکه استریم را بدهید و باکس جلوی اسم تلیویزیون را به Allow تغییر دهید .
6- حالا باید محل فایل های استریم را مشخص کنید به همین دلیل نیاز به یک سرور برای دسترسی تلویزیون به فایل ها دارید که در دسترس ترین برنامه Windows Media Player است برای اینکار Windows Media Player را باز کنید و از قسمت Stream گزینه ی automatically allow devices to play my media را انتخاب کنید .
7- تقریبا کار به پایان رسیده فقط کافیست از منوی Organize و Manage Libraries و بخش های Picture یا Music یا Video فولدرهای که فایل های شما در آن قرار دارد را انتخاب کنید .
8 – اکنون کافیست با زدن دکمه Add فولدرهایی که فایل های شما در آن است را انتخاب کنید و به اشتراک بگذارید .
اگر تمامی این مراحل را به صورت صحیح انجام داده باشید قادر خواهید بود از تلویزیون به فایل هایی که در کامپیوتر به اشتراک کذاشته اید دسترسی داشته باشید .
البته دسترسی به این فایل ها در تلویزیون های مختلف متفاوت است اما در تلویزیون های سونی در قسمت دستگاهای متصل یا Connected Device میتوانید سرور کامپیوتر خود را ببینید و لذت ببرید .
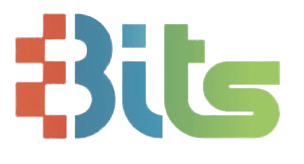
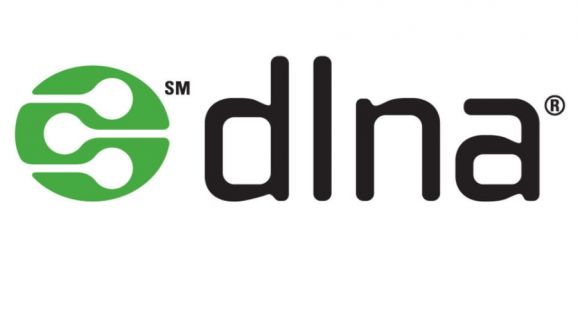
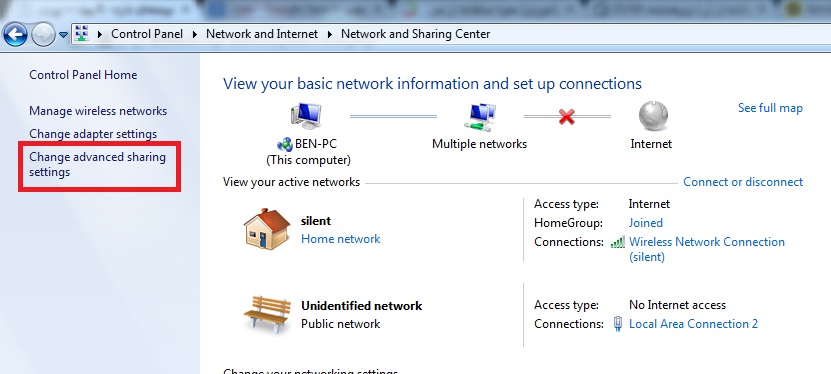
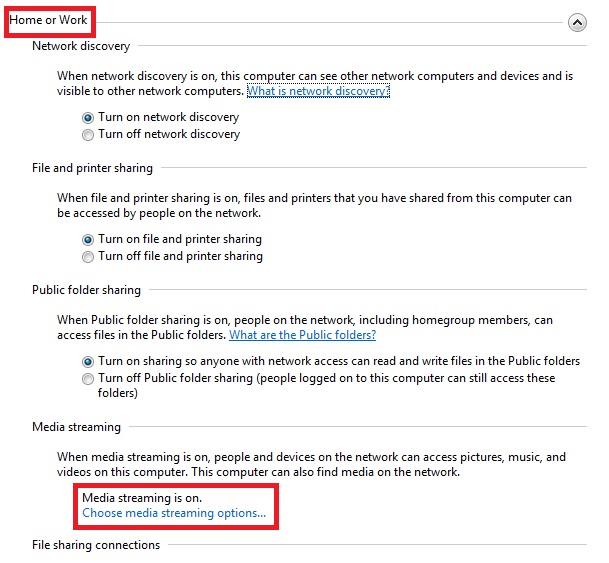
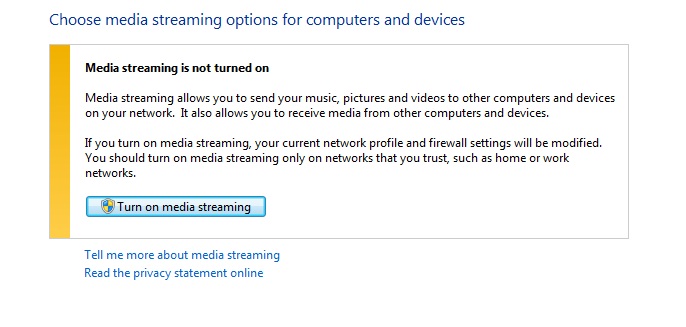
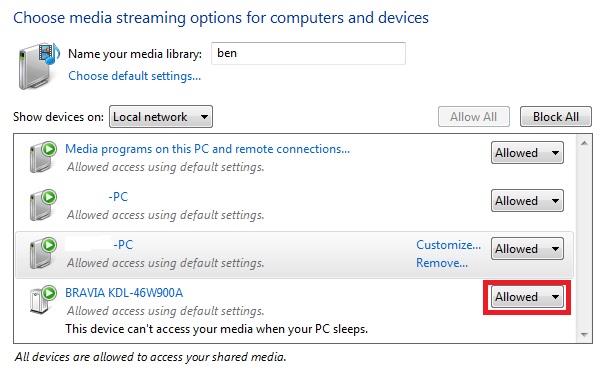
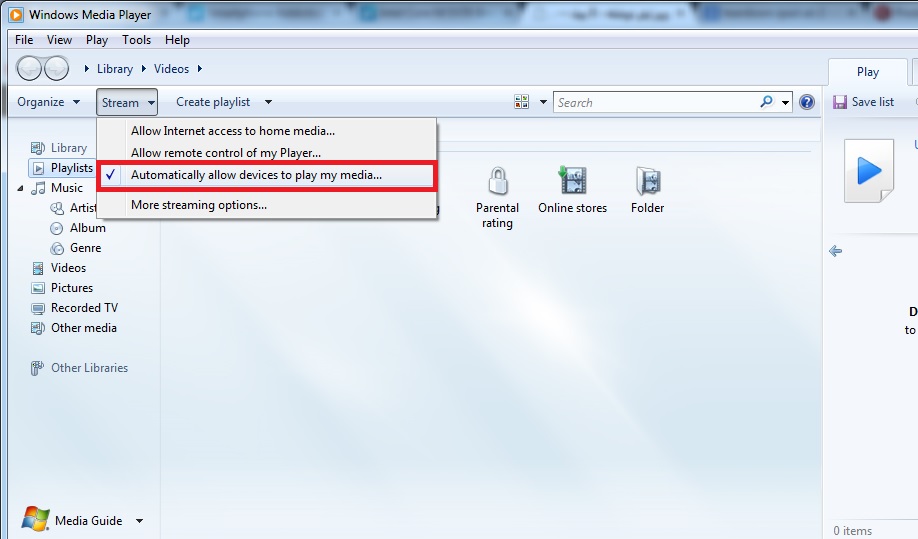
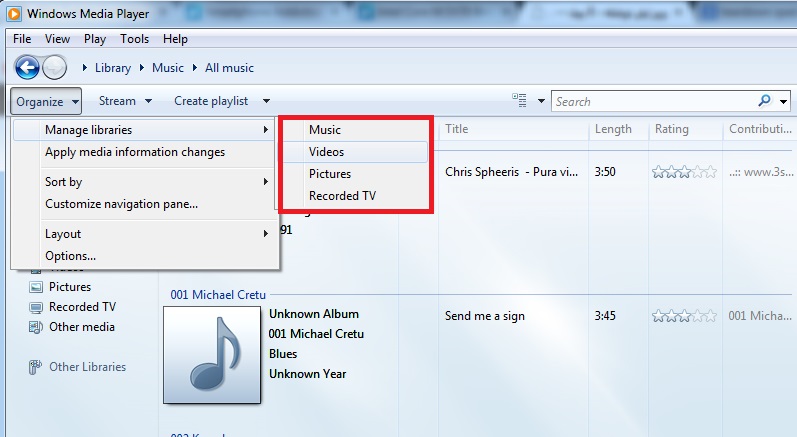
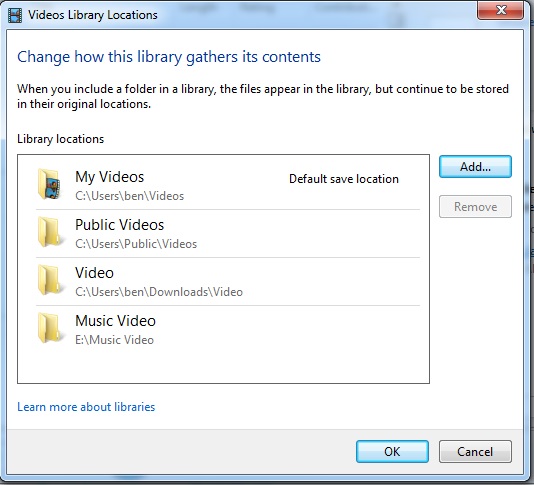
سلام و عرض ادب
به شدت راهنمایی کاربردی و لذت بخشی بود
موفق باشید
سلام لطفا بفرمایید آیا میشه ازپلیرهای دیگه ای مثل vlcبرای تین کاراستفاده کرد چون مدیاپلیرویندوز فایلهای mkvروپشتیبانی نمی کنه البته درویندوز7 ممنون میشم جوابمو زود بدید.
سلام.
تی ویم سونیه سری w800c همه مراحلی که گفتیم رفتم ولی نمیدونم چرا توی قسمت media streaming اسم تی وی نمیاد؟
تی وی و با وای فای به مودم وصل می کنم شاید همین قسمت مشکل داشته باشه میشه بیشتر در مورد نحوه متصل شدن با مودم از طریق وای فای توضیح بدین که چکارا باید کرد منظورم بند 5 توضیحات شماست.
ممنونم.
سلام خیلی ممنون از آموزشتون توی تلویزیون سامسونگ فایل های کامپیوتر رو از کجا میشه دید من هرچی میگردم پیدا نمیکنم
با سلام
امکان این هست که بتونیم DVD-Rom کامپیوتر رو هم با تلویزیون به اشتراک بذاریم، چون یه سری فیلمها روی دی وی دی هستن